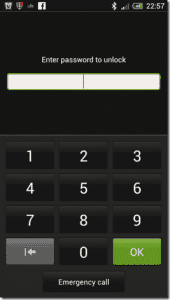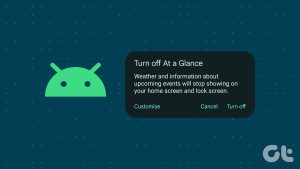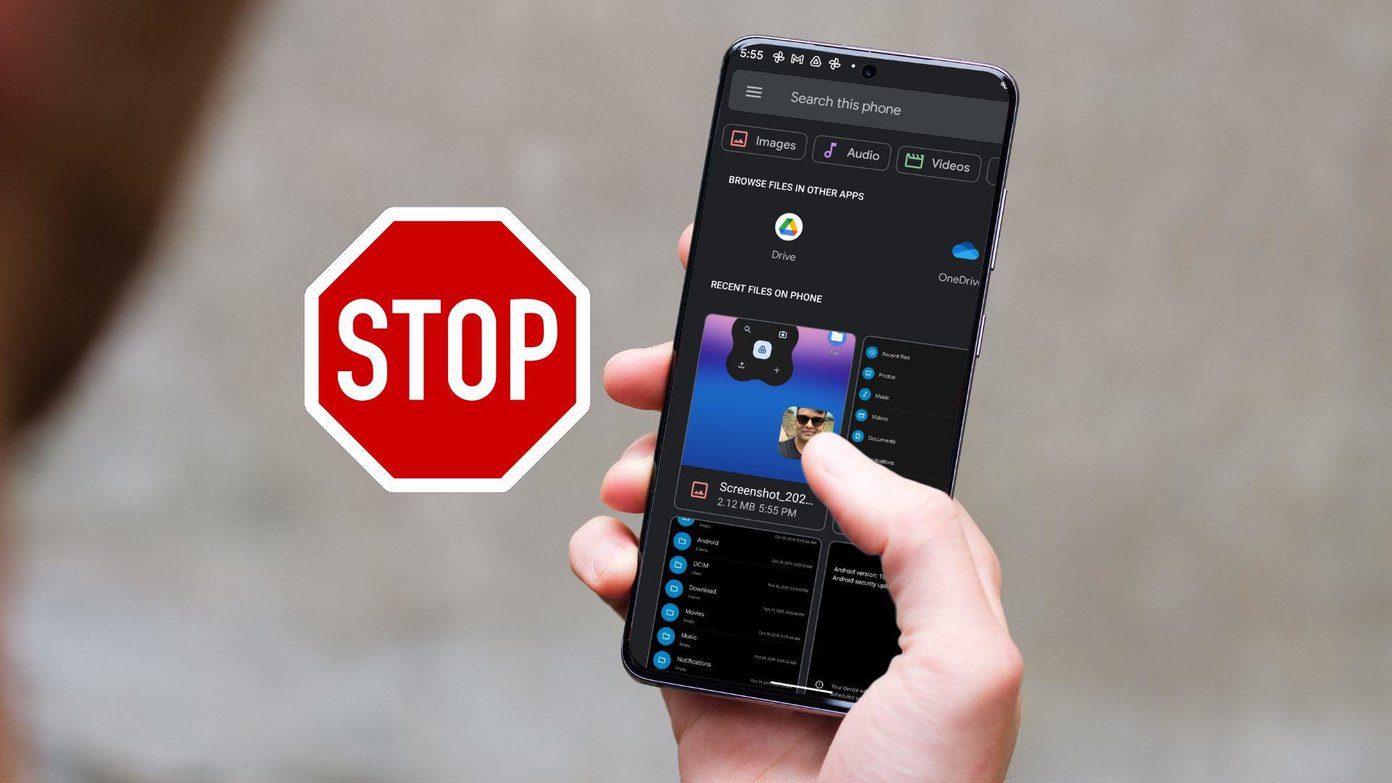Google has completely revamped the Pixel lock screen with the Android 14 update. The company now offers different clock types, Always-on-Display styles, and quick toggles to access your frequently used functions without unlocking the screen. Here are the best tips and tricks to customize the Android 14 lock screen on Pixel and other phones.
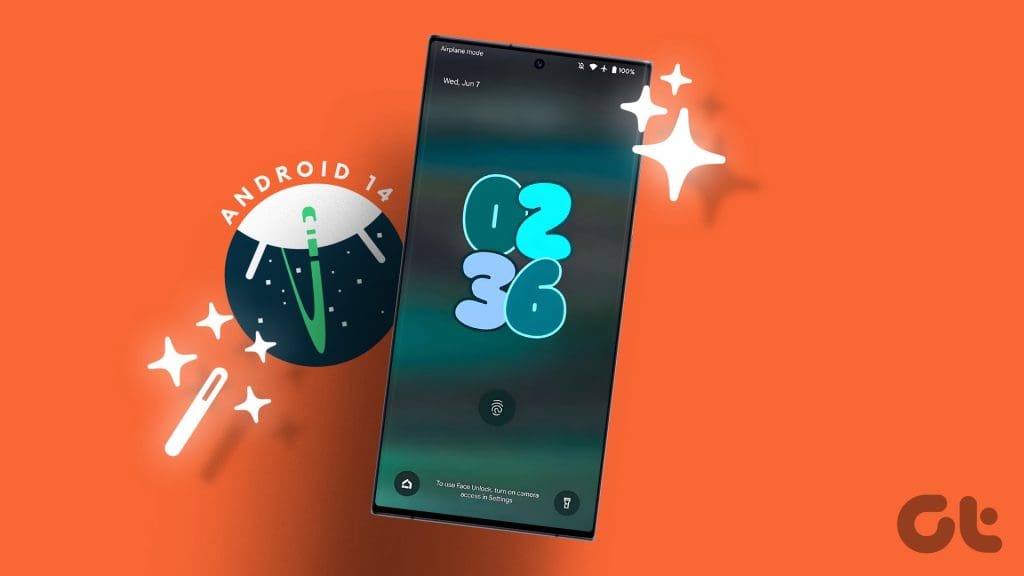
Apple did a major lock screen redesign with the iOS 16 update. Samsung also offers a feature-rich lock screen on top Galaxy phones. Google’s lock screen looked bland in comparison. Following the Android 14 update, you can customize the Pixel lock screen how you prefer.
Note: The methods below only work on Pixel devices running the Android 14 update. Google continues to test the upcoming Android version on selected Pixel devices in the beta program. The company is expected to roll out the same to eligible phones in August 2023. If you have an eligible Pixel phone, use the link below to sign up for the Android 14 beta program.
1. Change the Clock Style
Your Android phone lock screen is no longer limited to basic clock style only. You can pick from several trendy clock styles on the go. Here’s what you need to do.
Step 1: Open the Settings app on your Android phone.
Step 2: Select ‘Wallpaper and style.’ Tap Lock screen at the top.
Step 3: Swipe left or right on the lock screen clock and check several styles to pick.

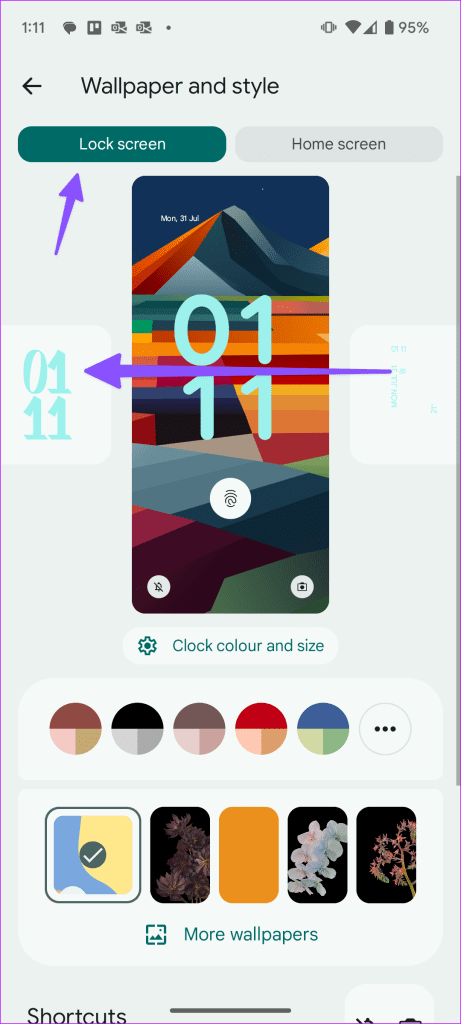
Step 4: Close the Android settings and check your lock screen in action.
The default clock size and color on the Lock screen may not be preferable to all. Continue reading to tweak the clock shade and size.
2. Change the Clock Color and Size
By default, Android 14 uses one of the shades from the applied wallpaper on the lock screen clock. You can change it using the steps below.
Step 1: Head to ‘Wallpaper and style’ in the Settings app on your Android phone (check the steps above).
Step 2: Set a relevant clock and tap ‘Clock color and size’ under the preview.
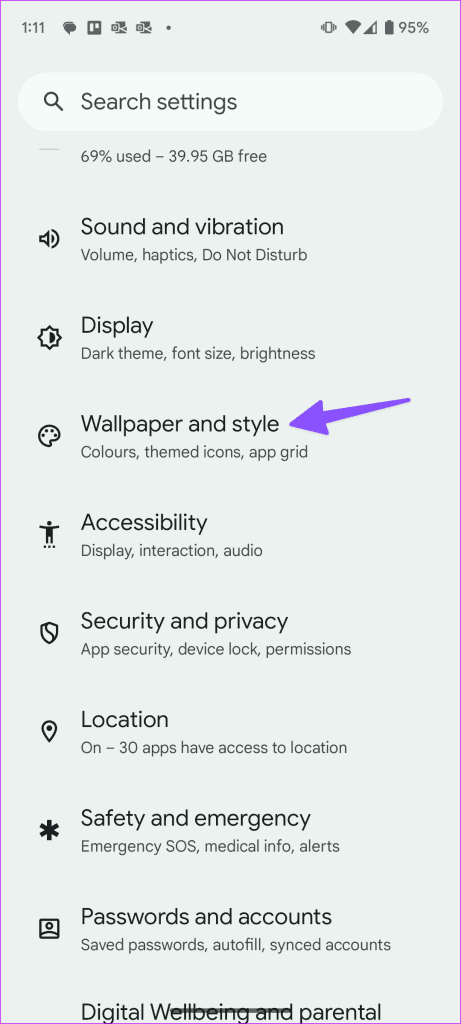

Step 3: Select a color and change its intensity using the slider below.
Step 4: Move to the Size menu. You have two options to choose from.
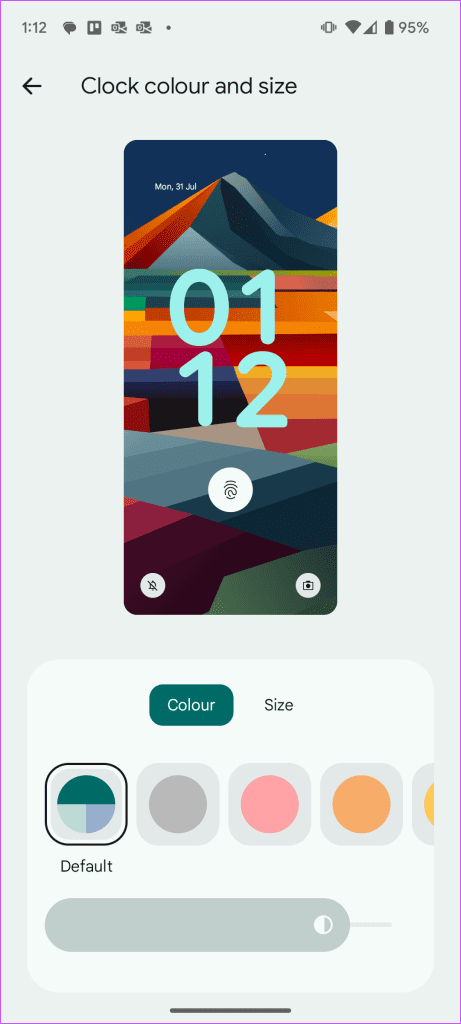
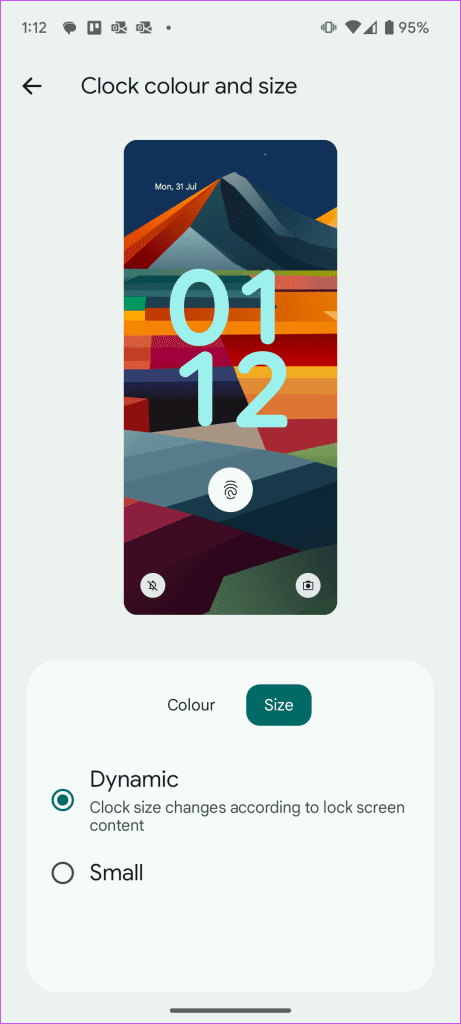
Dynamic: It’s the default option and changes the clock size based on the lock screen content. When you have several notifications on the lock screen, it shows a small clock icon in the top left corner. When you don’t have any notifications, the system shows a large clock on the lock screen.
Small: Shows a small clock icon on the lock screen. You can check the live preview at the top.
3. Edit Lock Screen Shortcuts
You can now access the Camera, enable DND, open Google Home, QR code scanner, and video camera, and launch the torch right from the lock screen. You can set up two shortcuts on the lock screen.
Step 1: Navigate to ‘Wallpaper and style’ in Android Settings (check the steps above).
Step 2: Select Shortcuts.
Step 3: Tap Left shortcut and select a relevant function. Slide to the Right shortcut and pick another one.
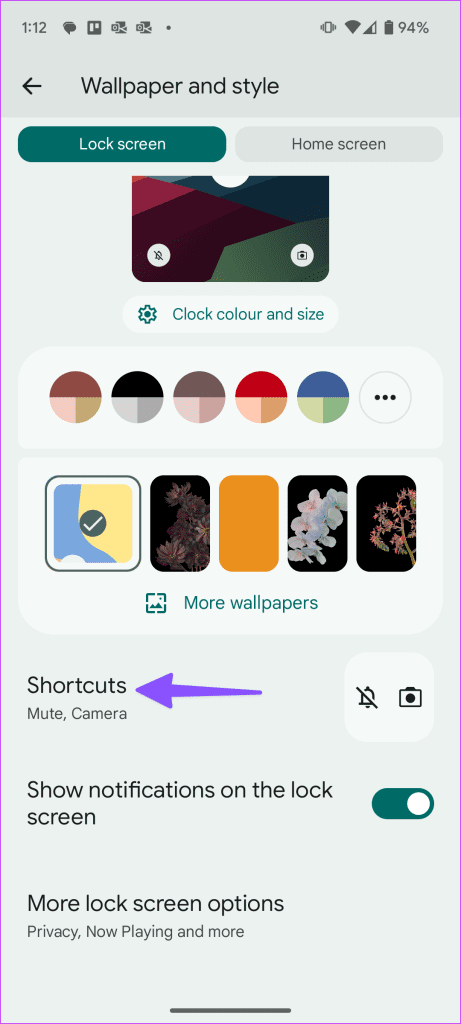
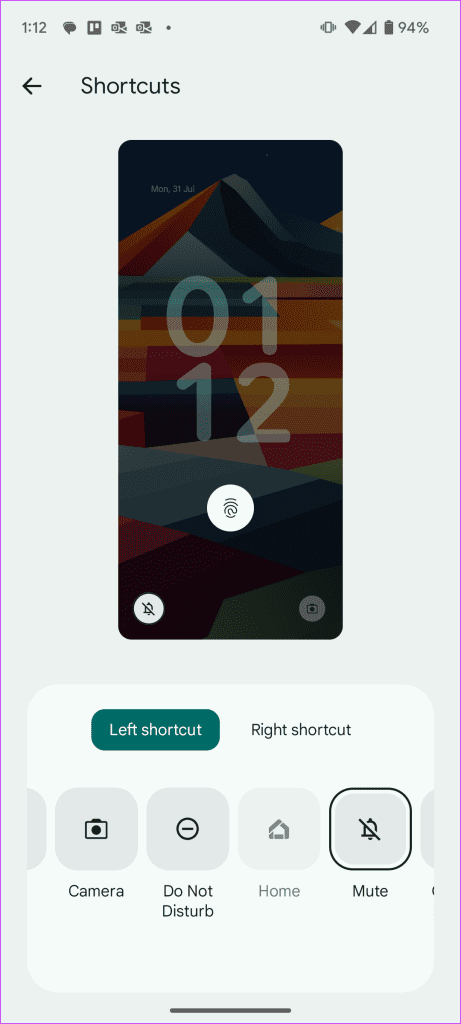
You can use these functions directly from the Android phone’s lock screen.
4. Disable Notifications on the Lock Screen
You can disable notifications on the lock screen if you don’t want others to catch a glimpse of the notifications or the text on it.
Step 1: Go to ‘Wallpaper and style’ in Android settings (check the steps above).
Step 2: Disable the ‘Show notifications on the lock screen’ toggle.


5. Enable Always-On-Display
You can enable Always-On-Display to check the battery, time, and notifications on the lock screen.
Step 1: Open the Settings on your Android phone and select Display. Tap the Lock screen.
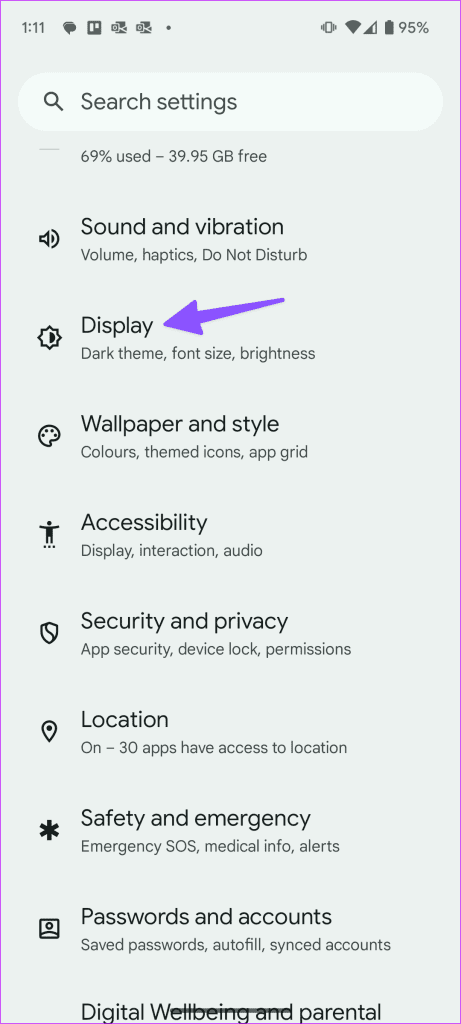
Step 2: Enable the ‘Always show time and info’ toggle.
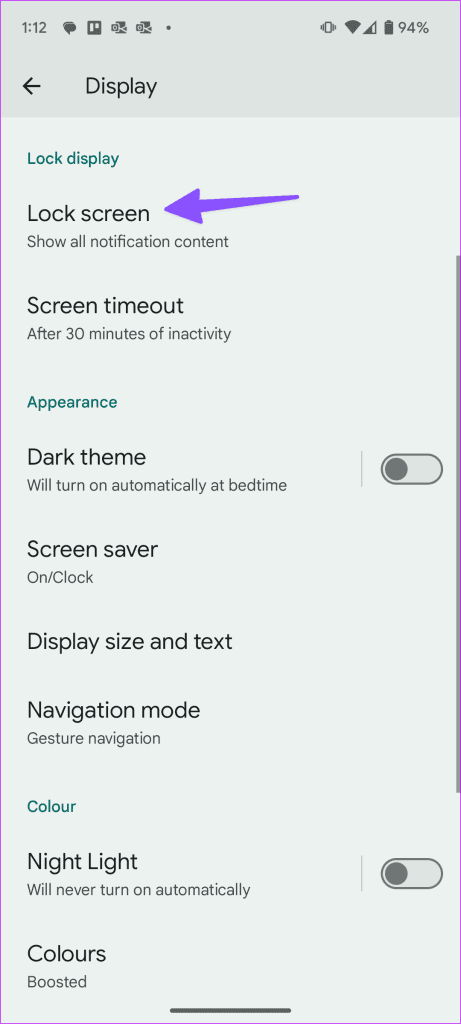
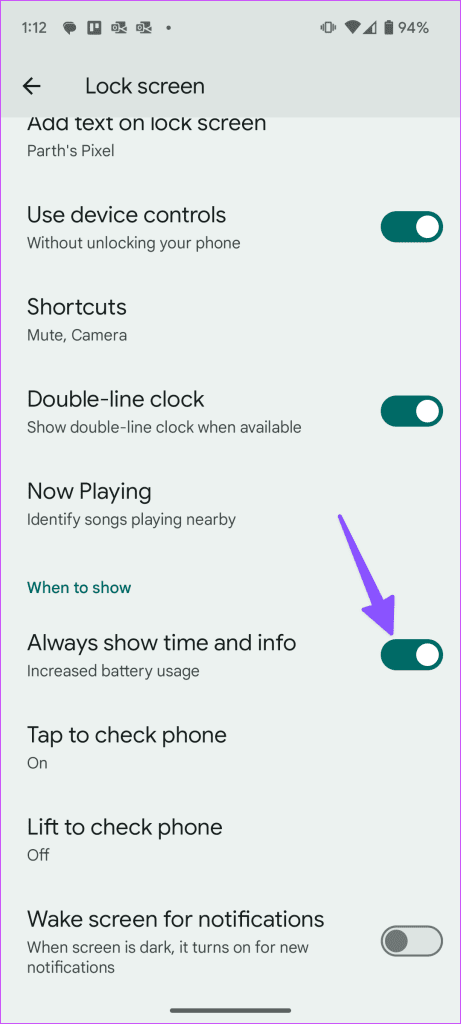
Lock your phone and check the Always-On-Display in action. It also shows fingerprint scanner, weather information, date, date, and more. The Always-on-Display clock style changes based on the applied clock on the lock screen.
6. Add Text on Lock Screen
You can add personalized text on the lock screen.
Step 1: Open the Lock Screen menu from Settings app on your Android (refer to the steps above).
Step 2: Tap ‘Add text on lock screen’ and type text. Tap Save, and you are good to go.

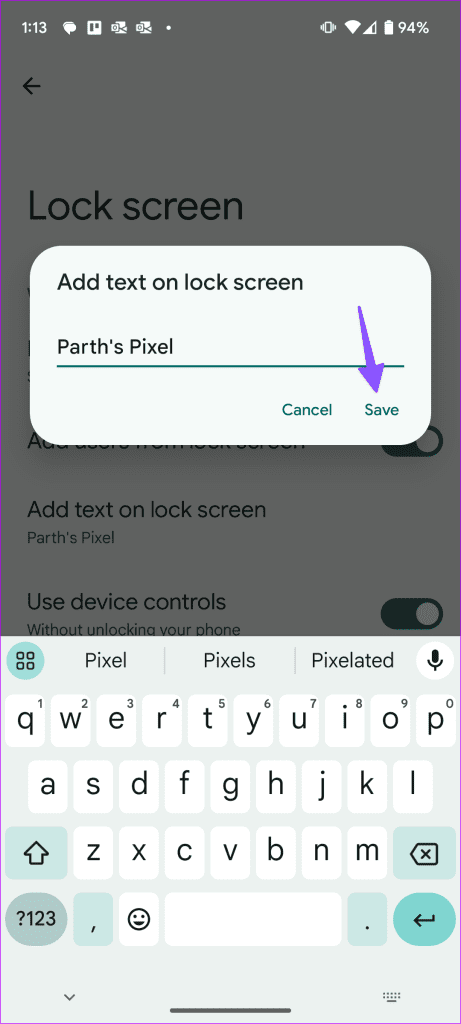
Manage Your Android Phone From the Lock Screen
Google delivered a much-needed lock screen revamp with the Android 14 update. However, it’s still missing widgets support on the lock screen. It will be interesting to see how Google further improves it with Android updates.
Was this helpful?
Last updated on 01 August, 2023
The article above may contain affiliate links which help support Guiding Tech. The content remains unbiased and authentic and will never affect our editorial integrity.