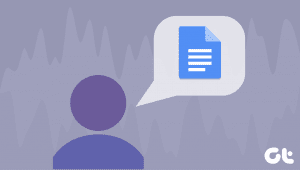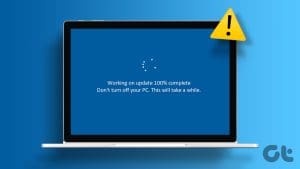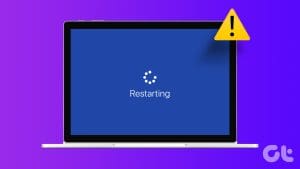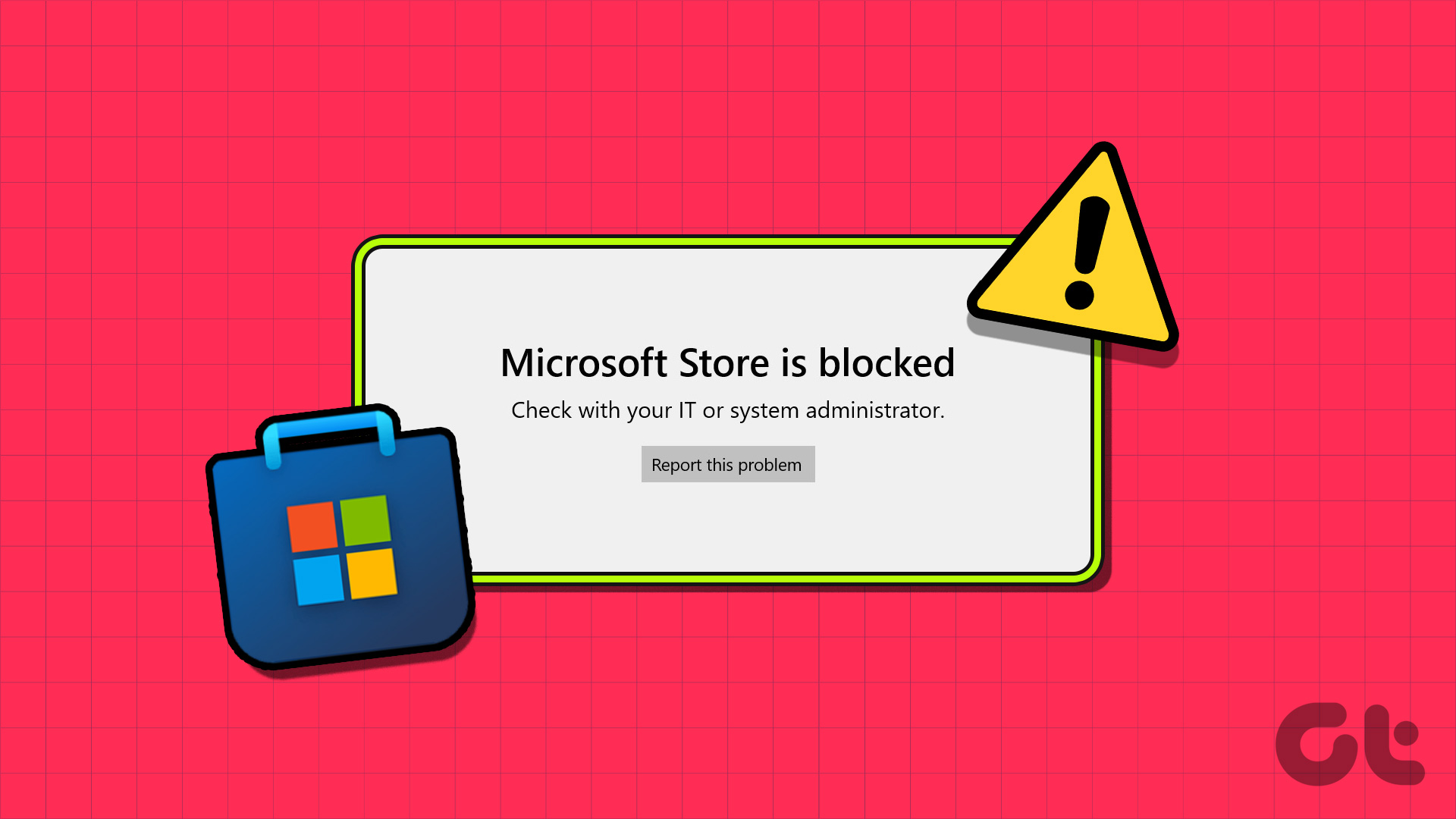The Start Menu on Windows has had a long journey. From a classic one column to full screen in Windows 8, Start Menu has seen all sizes. The most disliked size among them was the full-screen Start Menu. Fortunately, Microsoft revamped it and introduced a hybrid of traditional and Windows 8. However, for some Windows 10 users, the Start Menu still takes up the entire screen. So we will tell you how to exit the huge Start Menu in Windows 10.

If you are a long-time Windows user, you would know that the feeling of visiting the desktop when you close an app is priceless. Now imagine if the desktop disappears, and you see all your apps on the expanded Start Menu. Painful. To relieve you from this trouble, we will help you to return to normal desktop on Windows 10 by fixing the full-screen Start Menu stuck issue.
Let’s get started.
1. Turn off Full-Screen Setting in Windows
Microsoft doesn’t like to disappoint its users. For fans of huge Start Menu, Microsoft offers a native setting to switch from the normal Start Menu to the expanded one. Sometimes, the same setting is activated, and that’s why the Start Menu is always open on your PC. To close the full-screen Start Menu, you need to disable that setting.
Here are the steps for the same:
Step 1: Open Settings on your Windows 10 PC from the Start Menu.
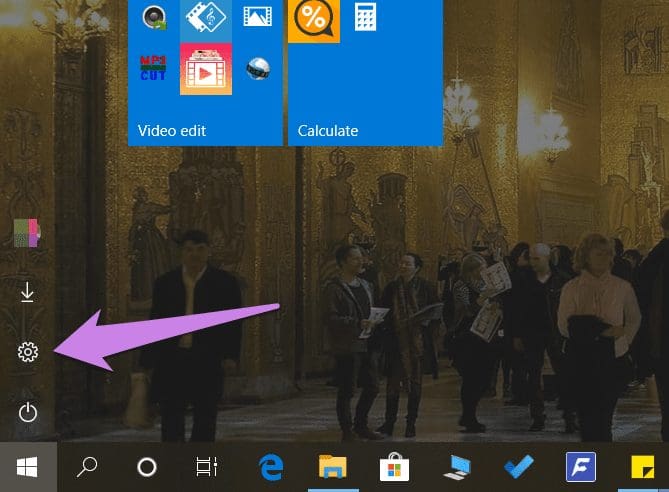
Step 2: Click on Personalization.
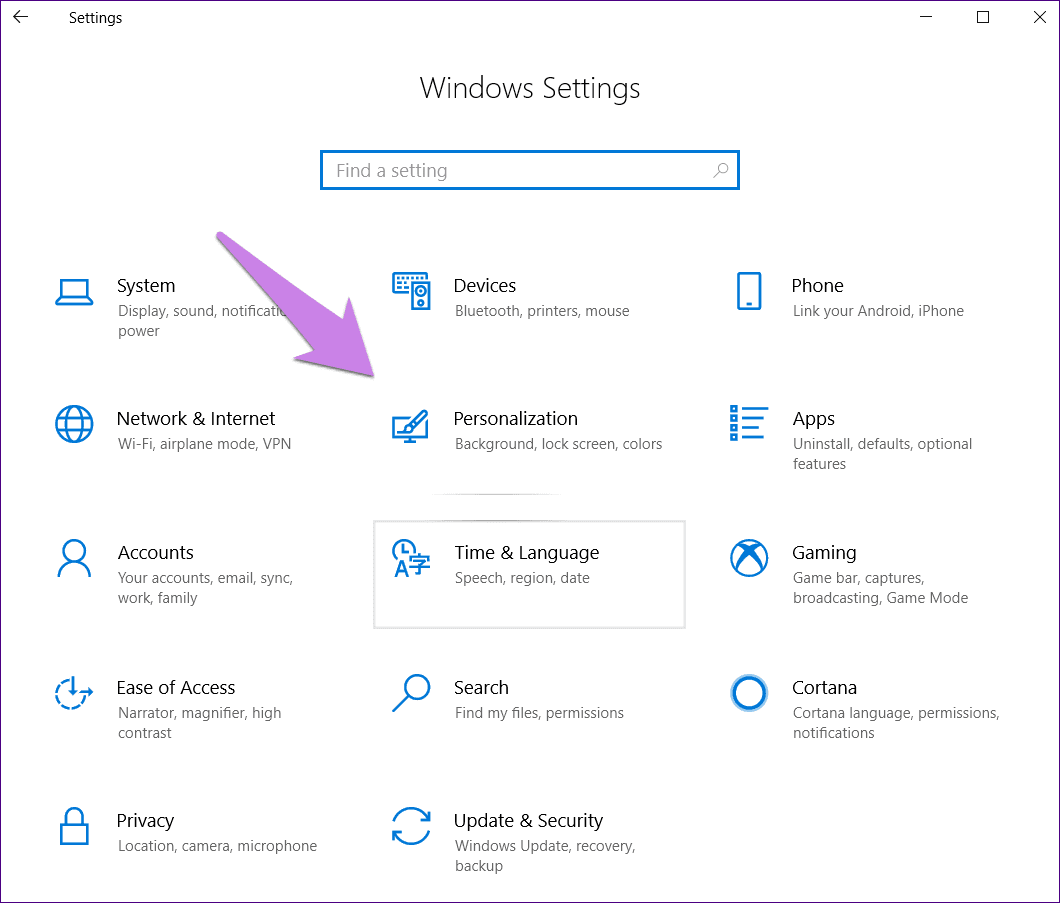
Step 3: Click on Start present in the left sidebar. Then, turn off the toggle next to Use Start full screen. In case it is already turned off, then turn it on and then disable again.
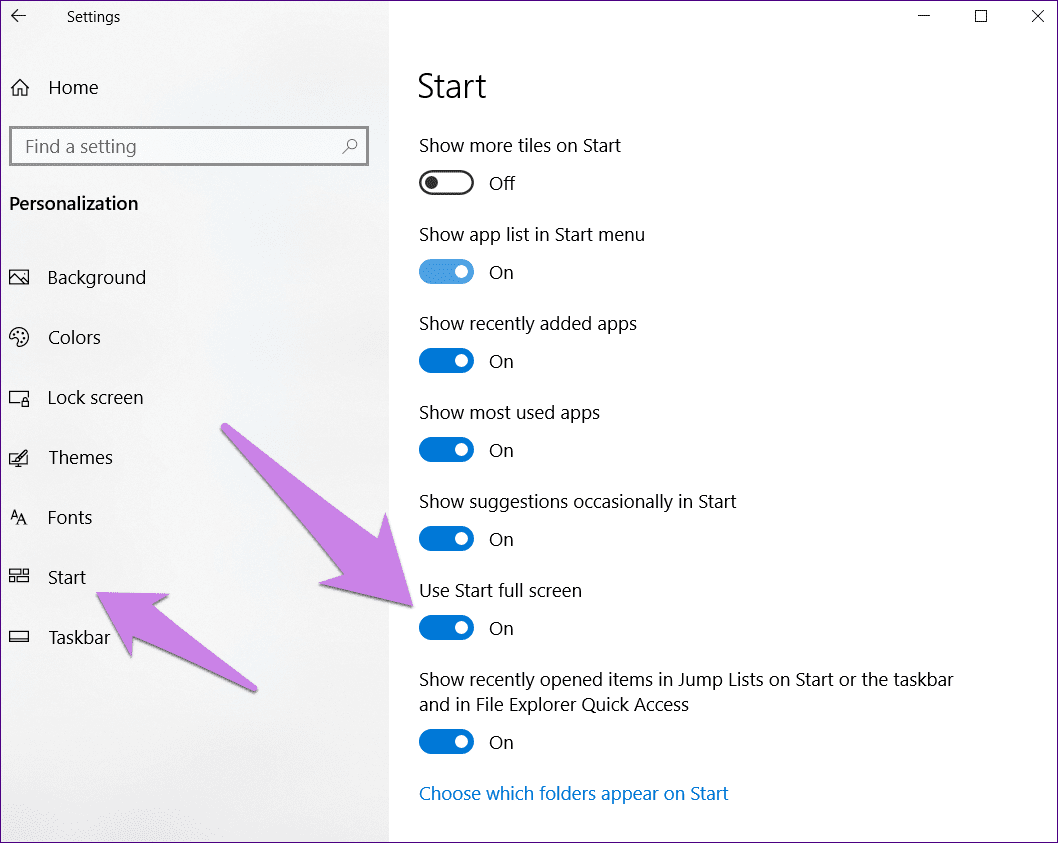
Step 4: Even though the changes will reflect immediately, we would suggest restarting your computer.
2. Turn off Tablet Mode
Microsoft has improved the tablet mode on Windows computers. It works like a charm and offers several features. For instance, the icons become big when you activate the tablet mode. That goes for Start Menu as well, where a full-screen menu replaces the usual one with no desktop. It’s done to ease your tablet mode usage.
However, sometimes, a user accidentally activates the mode causing the Start Menu to get stuck in full-screen mode. So you have to disable it. For that, follow these steps:
Step 1: Open Action Center on your computer by clicking on the right-most icon in the taskbar. Alternatively, press Windows key + A to launch it.
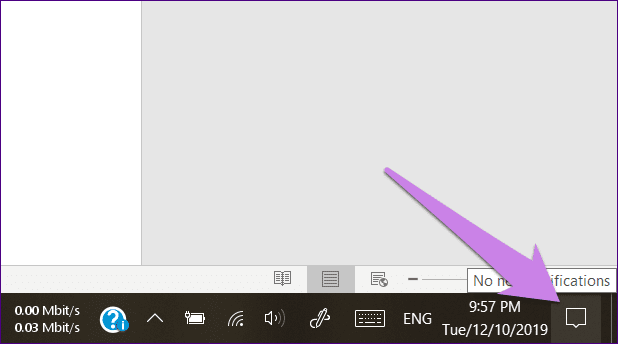
Step 2: Look for Tablet mode option. The blue icon indicates that it is on. Click on it once to turn it off. If the Tablet mode option is missing, click on Expand to view all the buttons in the Action Center.
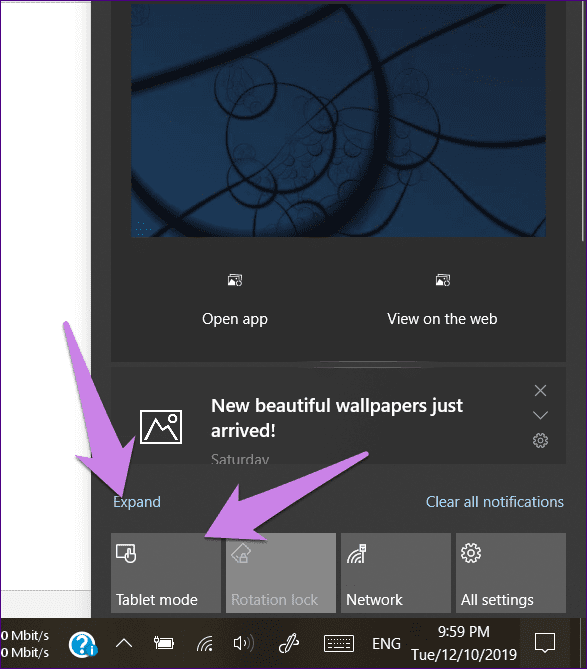
3. Disable Tablet Mode at Start
If the full-screen Start Menu doesn’t go away when you sign in again, you need to change another setting related to the tablet mode.
For that, follow these steps:
Step 1: Open Settings using Windows key + I shortcut on your computer and go to System.
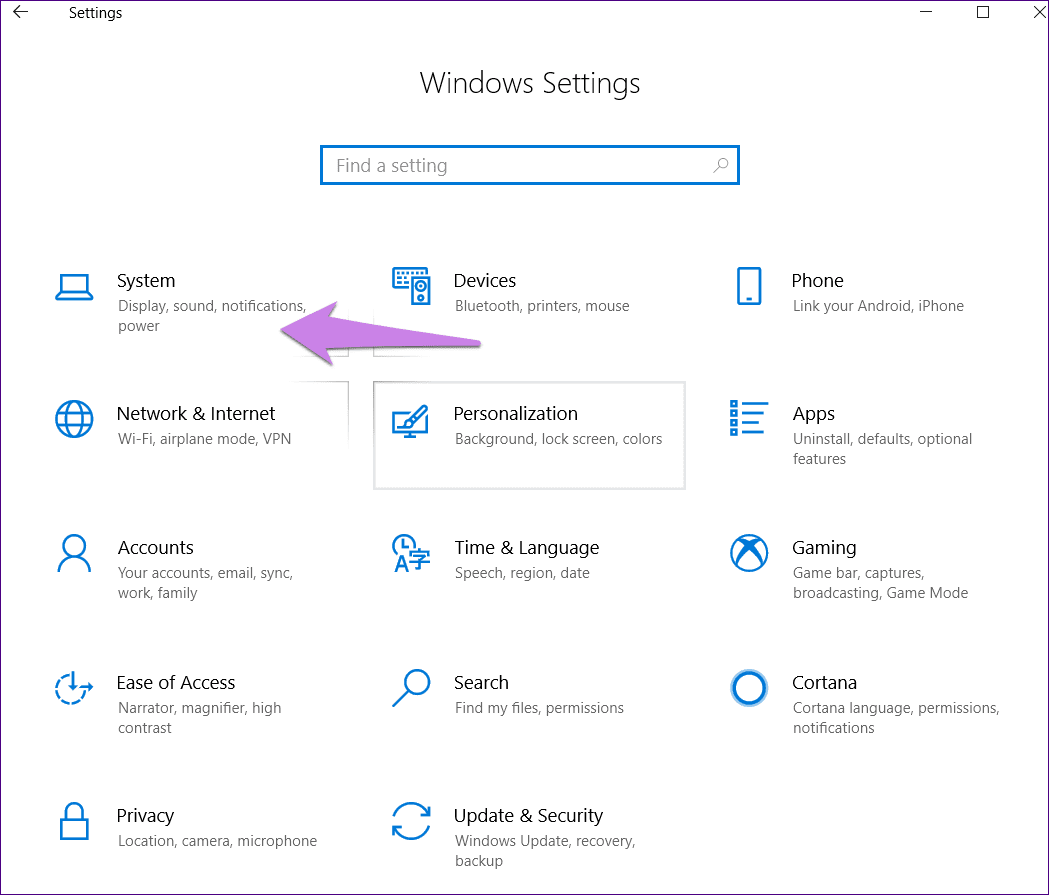
Step 2: Click on Tablet mode in the left pane. Then, under When I sign in drop-down box, either select Use desktop mode or Use the appropriate mode for my hardware.
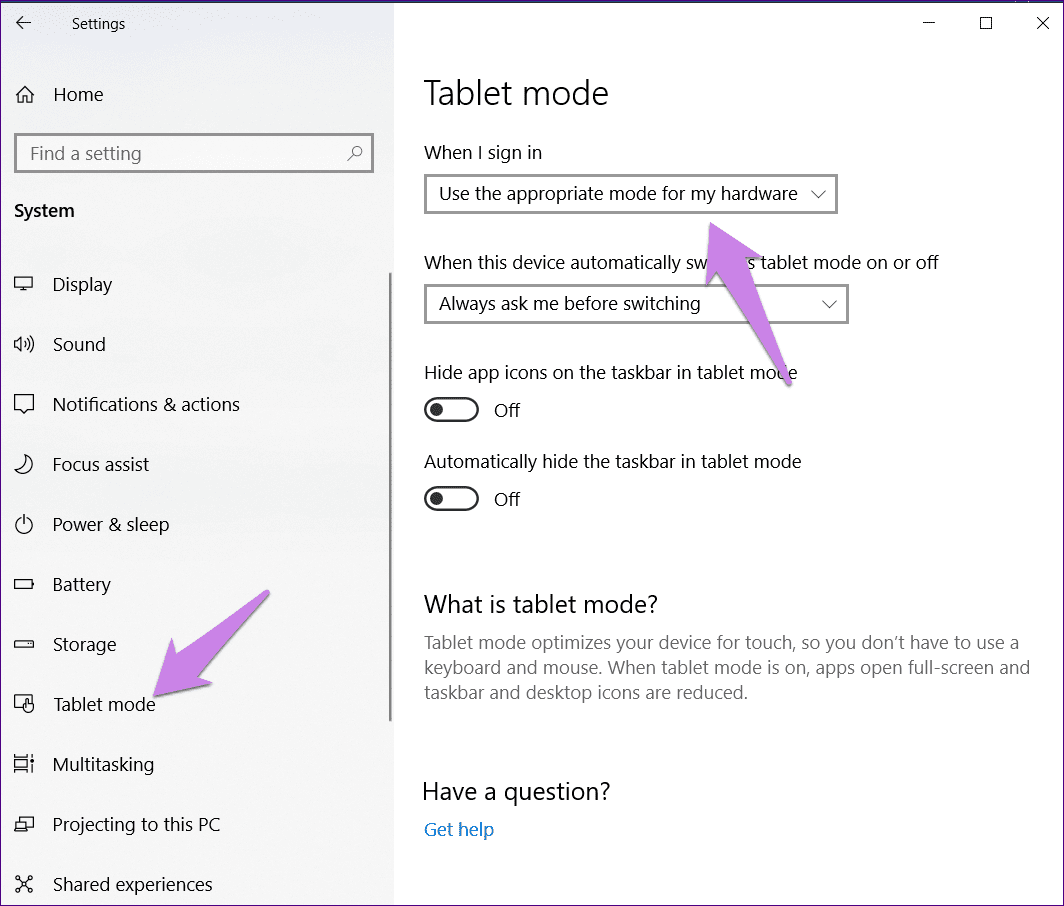
4. Disable More Tiles
If Start Menu appears larger than its normal size, you must have enabled one of its customization setting.
To disable that, go to Settings on your PC followed by Personalization. Then, click on Start in the left pane. Turn off the toggle next to Show more tiles on Start.

5. Customize Project Settings
To do so, open Action Center from the taskbar. Then, click on Project button.
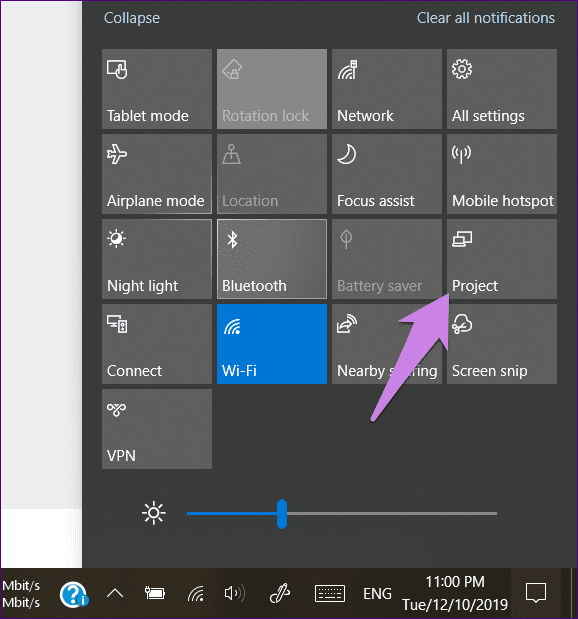
Alternatively, press the project button on your keyboard.
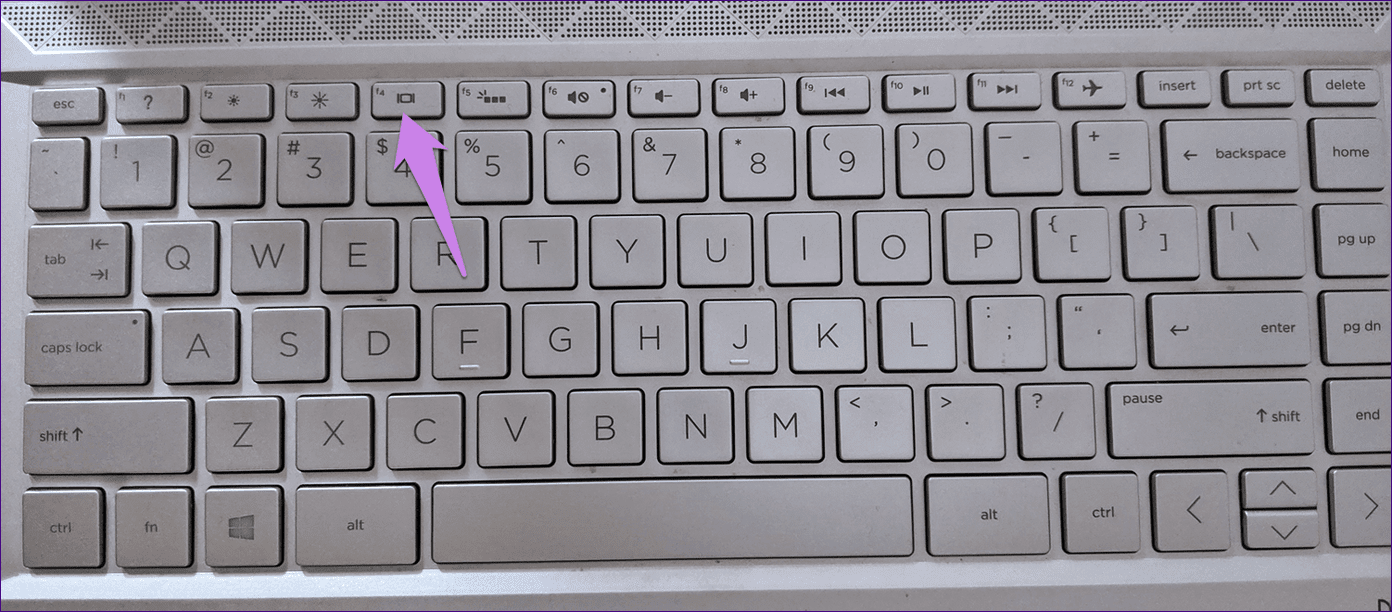
A new window will appear from the edge. Click on PC Screen only.
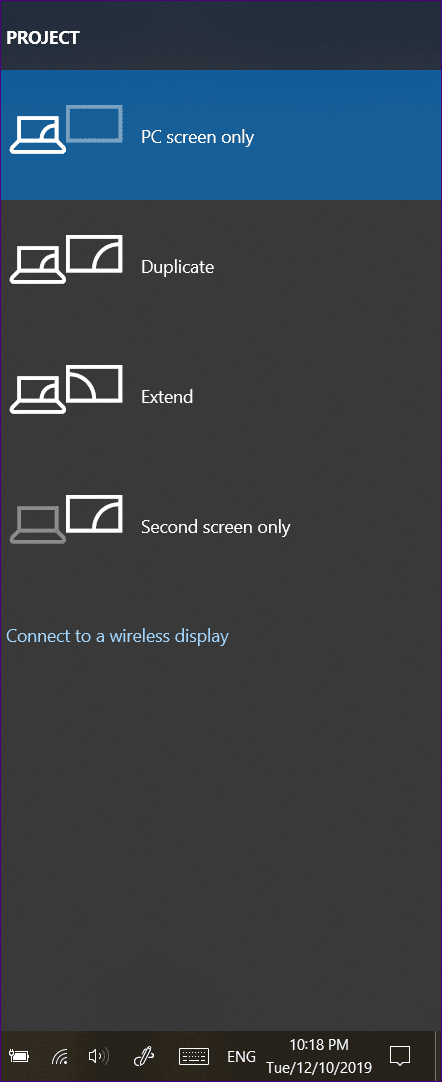
Bonus Tips to Customize Start Menu
Once you get back the normal Start Menu, here are some cool tips to customize it.
Resize Start Menu
You can increase or decrease the size of Start Menu by simply moving the cursor to its edge. It will turn into a double-sided arrow. Then drag it inward or outward to change its size.

Find Apps Quickly
If you are going through the app list in Start Menu, click on any alphabet to view all alphabets.
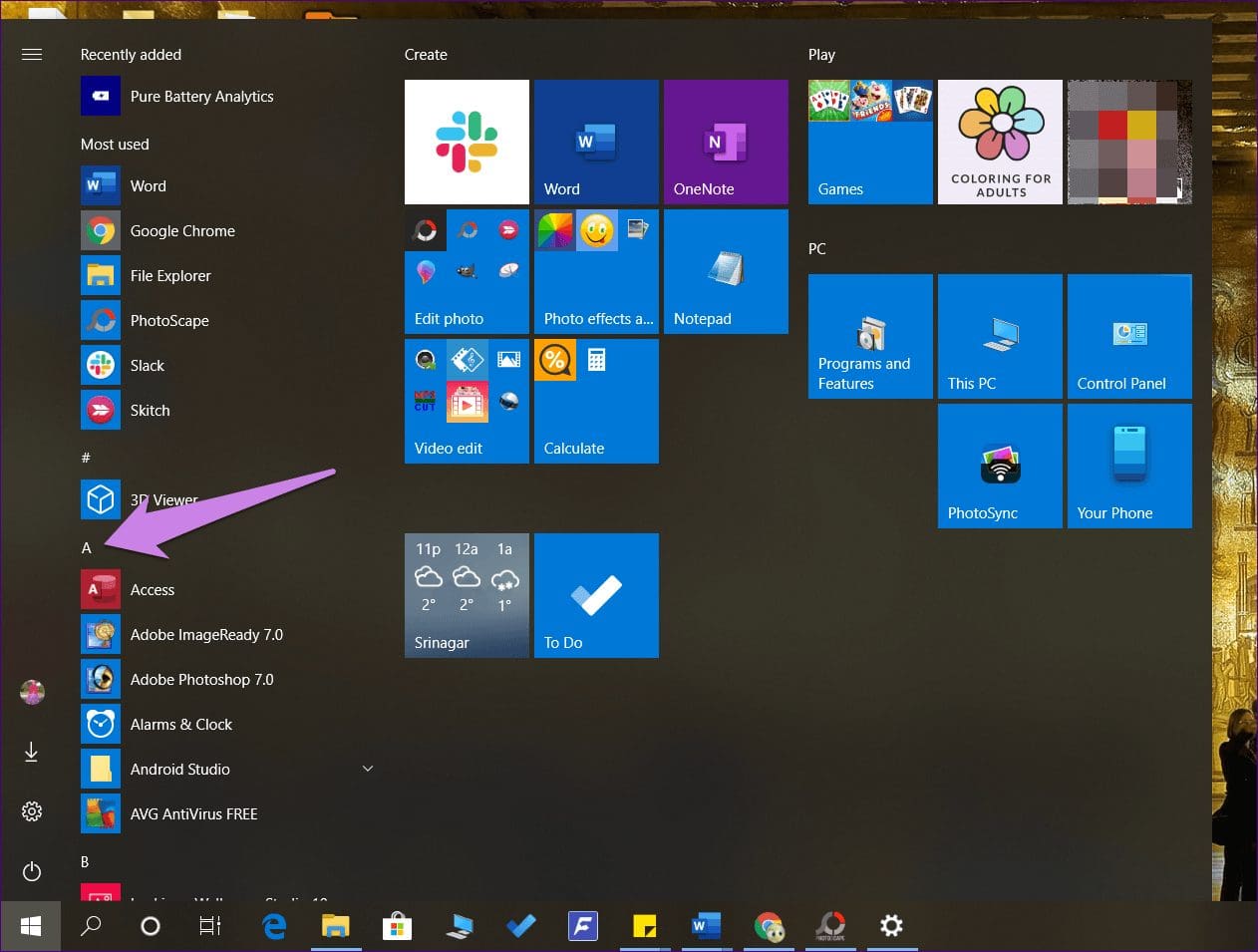
Then, hit the first alphabet of the app that you want to open. You will be shown all the apps from that letter. Open your app.
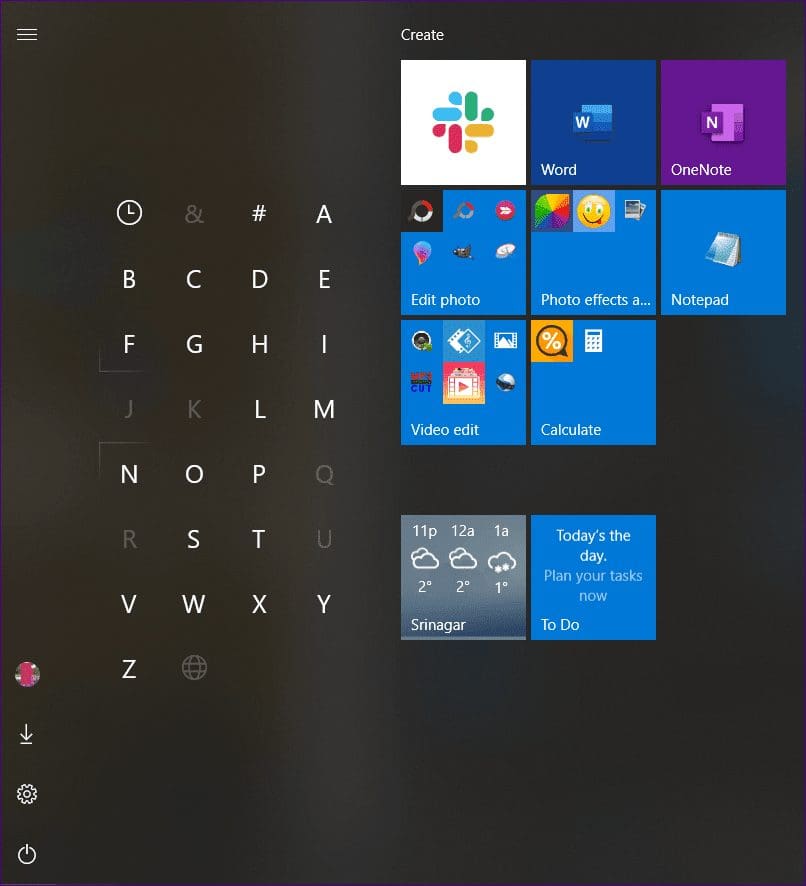
Add App as a Tile
Instead of right-clicking the app in the list and selecting Pin to Start, drag it onto the right-most area to add it as tile. Know how to create custom tiles.
We have done a detailed post about customizing Start Menu. Do check it out.
Start New Things
Start Menu is the essence of a Windows PC. If it’s not up to your liking, everything feels bad about the system. We hope the above tips help you in restoring the balance. If it gives you issues, try some troubleshooting tips. Sometimes, after all this, you may notice that some apps are missing from Start Menu, find out how to fix it.
Next up: Do you want to keep track of the internet speed? Check the next post to know how to add live speed in the taskbar of Windows 10 computer.
Was this helpful?
Last updated on 17 April, 2023
The article above may contain affiliate links which help support Guiding Tech. The content remains unbiased and authentic and will never affect our editorial integrity.