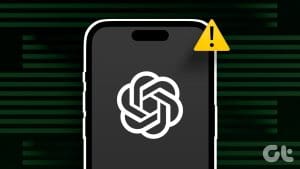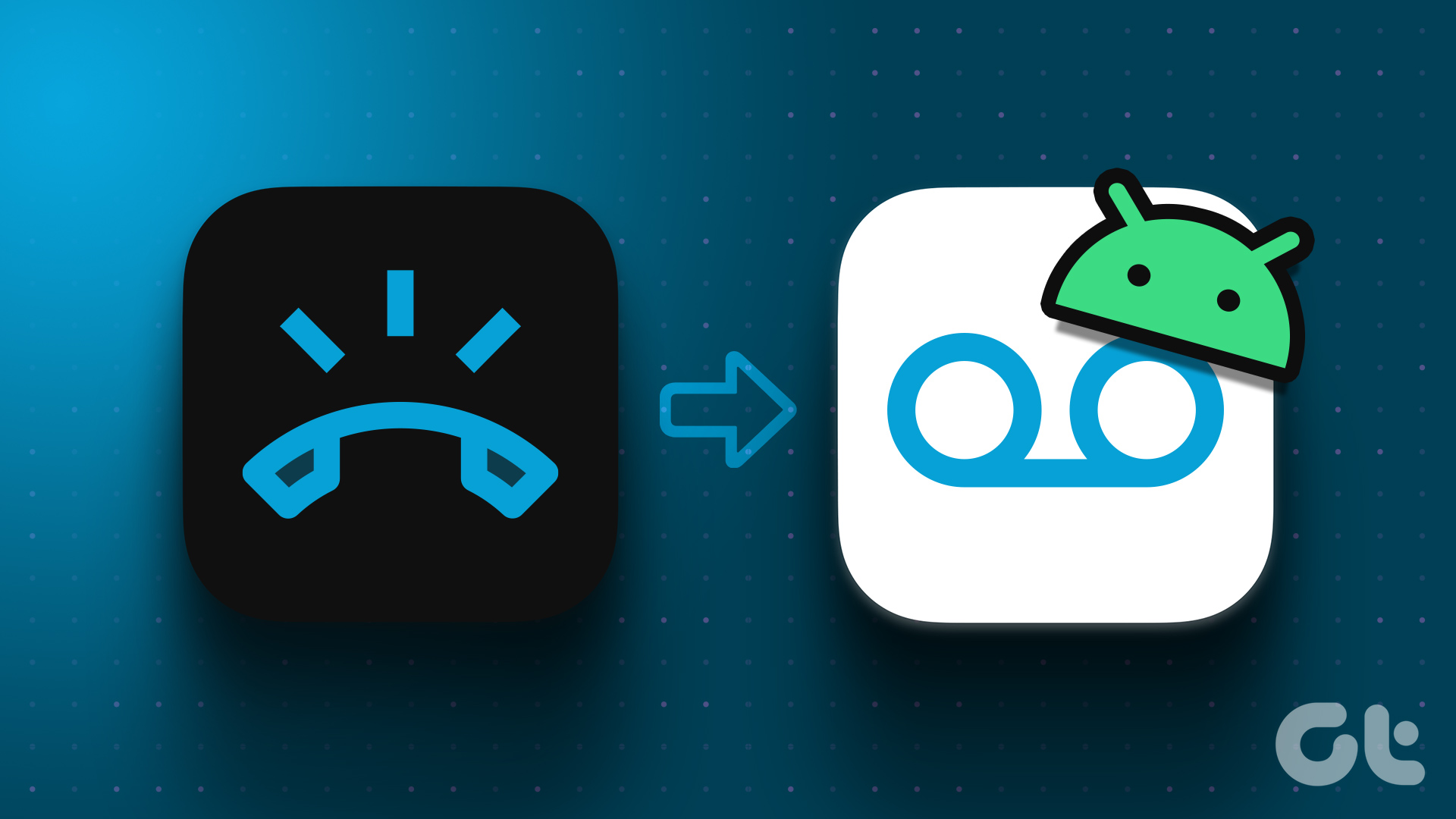Microsoft Outlook bundles your emails, calendar, and files in a single app for android. Besides Microsoft 365, it works with your Gmail or Yahoo Mail accounts. But it’d be odd if the app isn’t working and many Android users are facing that.

While the Outlook app has always had its infamous sync and notifications issues, many users have also complained about its performance, particularly on Android. We’ll show you how to end all the Outlook app issues on Android with these solutions. So, let’s begin.
1. Check Internet Connectivity
Since the Outlook app requires an internet connection to work properly, you can start by checking the internet on your phone. Sometimes poor internet connectivity can lead you to believe there are problems with the app.
2. Restart Phone
If you’re certain that the internet is working fine, the next thing you should do is restart your phone. Restarting your device will stop all the apps and services running on your phone and also help fix minor bugs and issues in the process.
3. Turn Off Power Saver
Power savers on your Android often restrict an app’s ability to work at its full potential. And same goes for the Outlook app as well. If you’ve enabled a power saver on your phone, it can hinder Outlook’s ability to sync and update data efficiently. Thus, you can try turning it off to see if it fixes the issue. Here’s how.
Step 1: Open the Settings app on your phone and navigate to Battery.
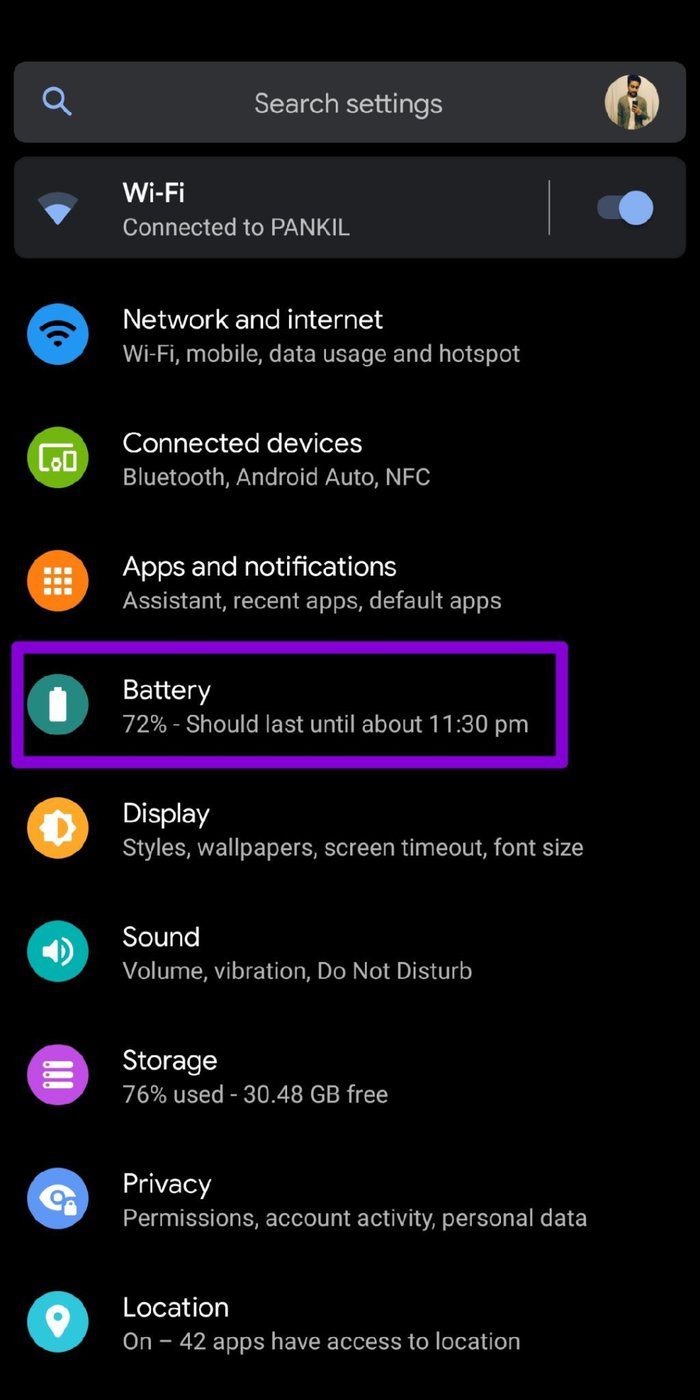
Step 2: Go to the Battery Saver option and click on Turn off now.

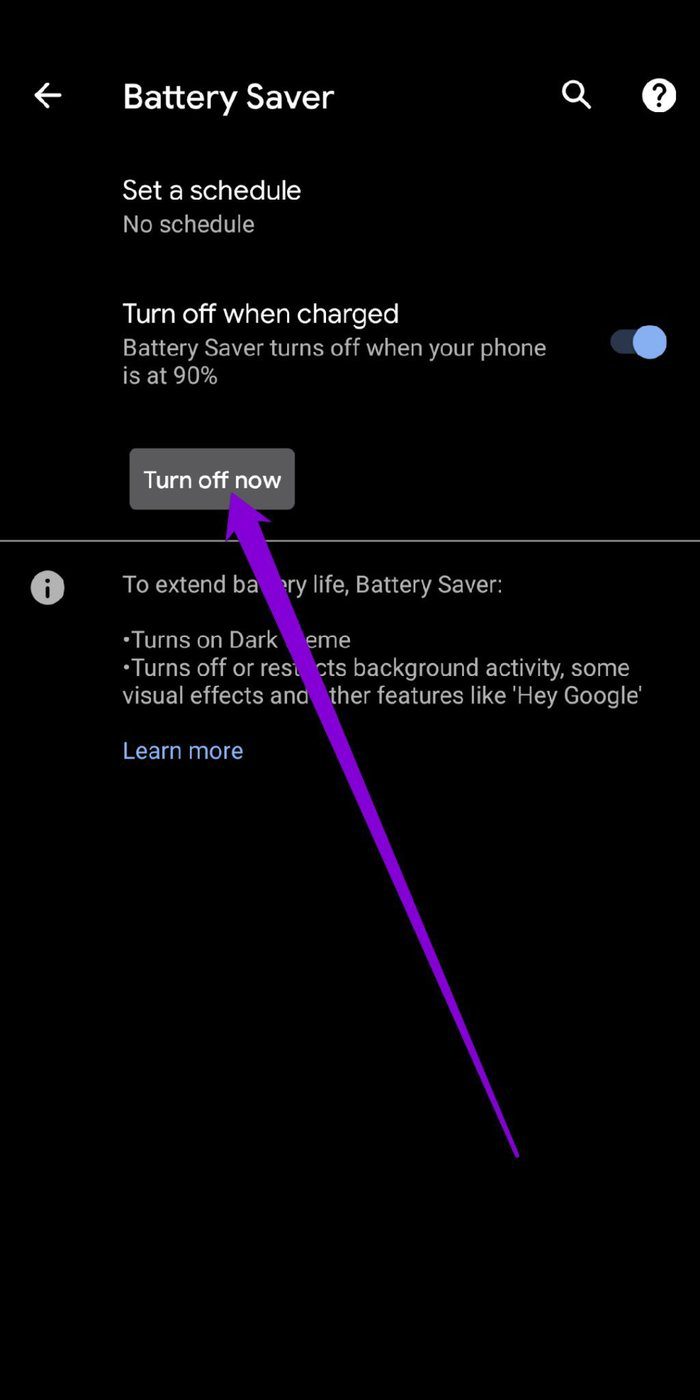
Alternatively, you can also turn off the battery saver on your phone by bringing down the notification panel and tapping on the Battery icon.

Pro Tip: If you’re looking to extend battery life on your Android, try using the Outlook app in Dark Mode instead.
Once disabled, go ahead and see if the Outlook app is working fine now.
4. Check App Permissions
If the Outlook app isn’t working properly as it should, then it could happen because of missing app permissions. Thus, you can check if the app has been granted all the necessary permissions on your phone. Here’s how.
Step 1: Open the Settings app on your phone. Go to Apps and notifications.

Step 2: Scroll down and find the Outlook app on the list. In there, go to Permissions.


Step 3: Now tap and allow every permission available.


Once done, restart the app to see if it works fine now.
5. Update the App
It could be that the Outlook app issues on your phone are limited to the current version of the app. Chances are, the newer version has been released by the developer that has resolved such issues. Thus, you can try updating the app from Google Play Store and see if it helps.
6. Reset Account
Outlook app also allows you to reset your account in the app to troubleshoot sync issues on the app. Doing this can help fix the Outlook app not working issue. Here’s how it works.
Step 1: Launch the Outlook app on your phone. Tap on the profile icon in the top left corner to open the sidebar menu. Now tap on the gear icon at the bottom to open settings.


Step 2: Under Mail accounts, tap on your email account. Next, select the Reset Account option. Lastly, tap on Continue to begin resetting.


The app will reset the account and then restart. Don’t worry. You won’t lose any of your emails.
7. Sign Out and Sign In
If resetting Outlook doesn’t help, then you can try signing out of all your accounts and sign back in. Read on to learn how.
Step 1: Launch the Outlook app on your phone navigate to Settings.
Step 2: Under Mail accounts, tap on your email account and choose the Delete account option at the bottom.
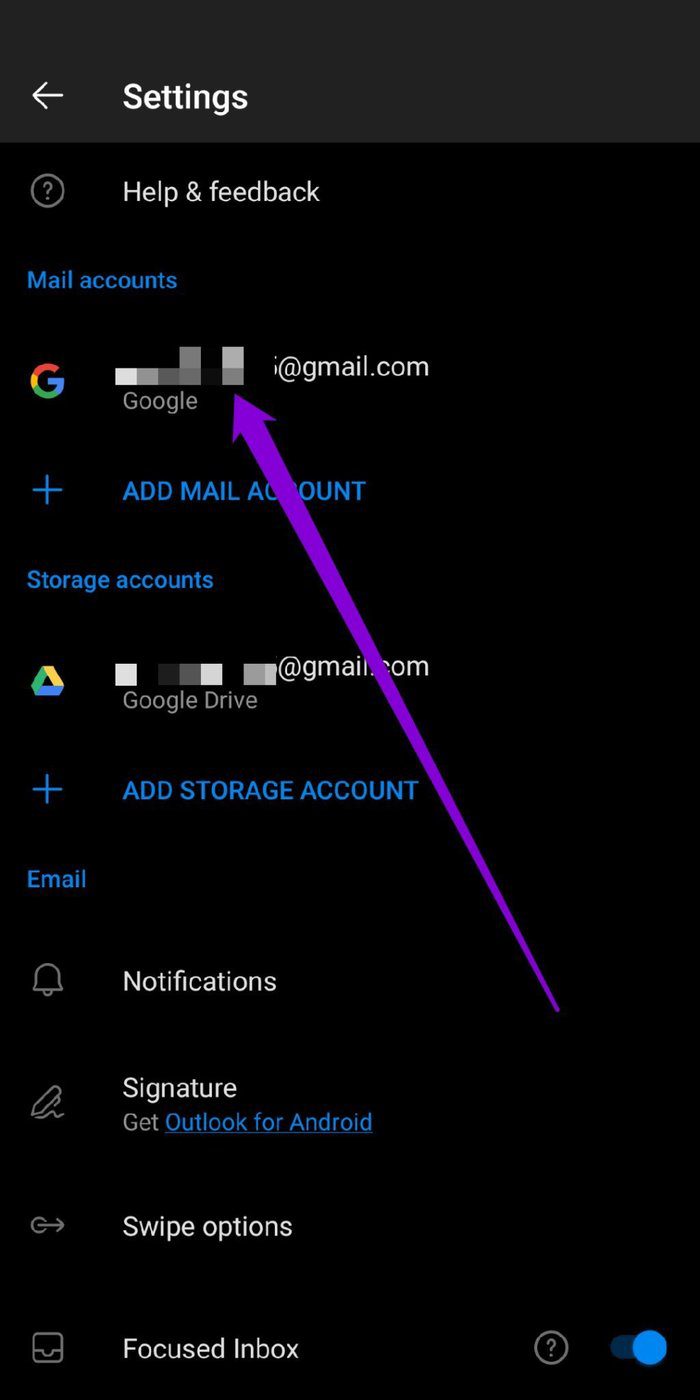

Step 3: Lastly, select ‘Delete from this device’ and tap on Delete.

Now, add your email account again to see if the issue is resolved.
8. Reinstall Outlook
No More Outlook Issues
The solutions mentioned above should help fix any Outlook issue for good on your Android. But if nothing works, you can explore other options and consider switching to an Outlook alternative on Android.
Was this helpful?
Last updated on 07 February, 2022
The article above may contain affiliate links which help support Guiding Tech. The content remains unbiased and authentic and will never affect our editorial integrity.